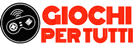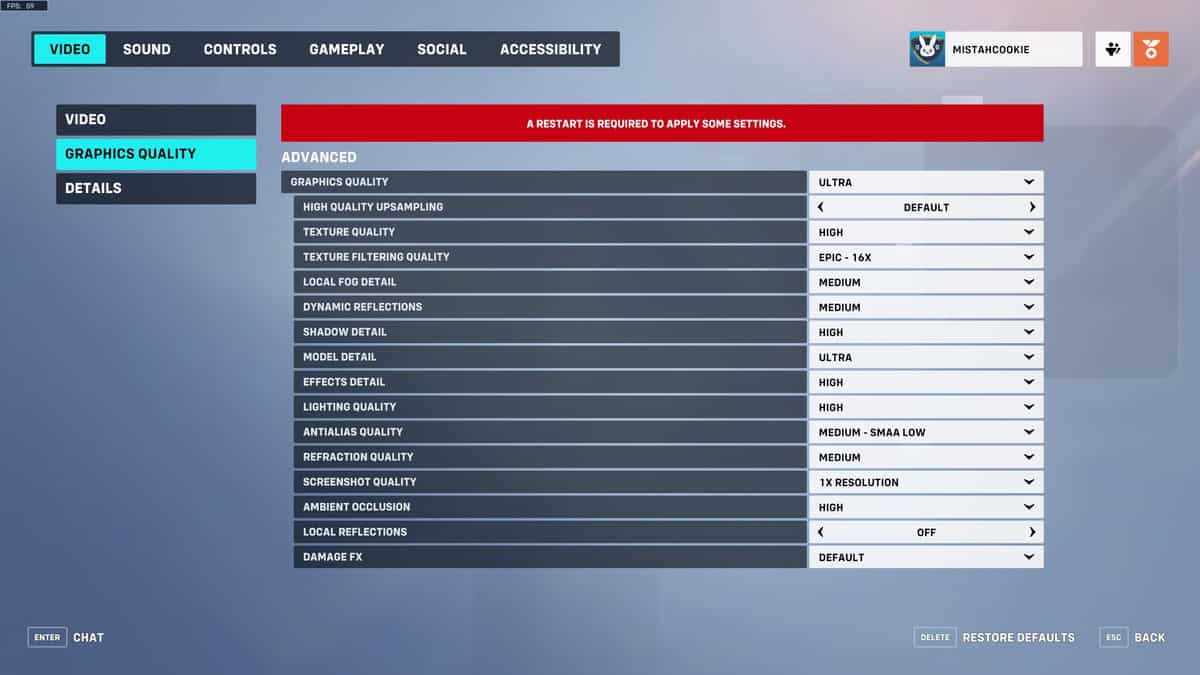
Alla ricerca di una frequenza FPS elevata insieme a una grafica nitida in OW2? Sei in buone mani! Questa guida spiegherà le migliori impostazioni del PC di Overwatch 2 per una grafica e prestazioni ottimali.
In Overwatch 2, vorrai un equilibrio tra prestazioni e qualità grafica poiché il gioco è uno sparatutto competitivo. Tuttavia, per ottenerlo, dovrai modificare un po’ la grafica per ottimizzare le prestazioni e il gameplay.
Le migliori impostazioni grafiche per PC di Overwatch 2
La grafica gioca un ruolo importante in qualsiasi gioco sparatutto e Overwatch 2 non fa eccezione. Non vuoi che il gioco sembri troppo brutto da rendere impossibile individuare le differenze tra i personaggi e le abilità, né vuoi che appaia troppo appariscente che tutto sullo schermo diventi un pasticcio.
Ecco come gestirlo: basta attenersi alle impostazioni seguenti e andrà tutto bene. Tieni presente che queste sono preferenze personali. Il tuo chilometraggio e le prestazioni possono variare in base al tuo hardware personale. Si tratta di trovare un equilibrio ideale tra qualità visiva e frame.
video
- Modalità di visualizzazione: schermo intero o finestra senza bordi
- Risoluzione: Risoluzione nativa – Risoluzione nativa nelle Impostazioni di sistema.
- Campo visivo: preferenza personale – Consigliato per iniziare a 100 FOV
- Sincronizzazione verticale: disattivata
- Triplo buffering: disattivato
- Riduci buffering: attivato
- Visualizza statistiche sulle prestazioni: attivato
- NVIDIA Reflex: Abilitato + Boost
- Limite FPS: illimitato
- Correzione gamma: 2
- Contrasto: 1
- Luminosità: 1
Grafica avanzata
- Qualità della trama: media
- Qualità del filtraggio delle texture: 8x
- Dettaglio nebbia locale: medio
- Riflessi dinamici: Basso o Spento
- Dettaglio ombra: alto
- Dettaglio modello: Medio
- Dettaglio effetti: Medio
- Qualità della luce: media
- Qualità dell’antialias: Bassa – FXAA
- Qualità di rifrazione: Bassa
- Qualità dello screenshot: risoluzione 1x
- Occlusione ambientale: disattivata
- Riflessioni locali: Off
- Danno FX: predefinito
Gioco
- Visualizzazione del feed di uccisione: attivata
- Riproduci suono quando il nemico viene eliminato: disattivato
- Riproduci suono quando il compagno di squadra viene eliminato: Off
- Salta sempre kill cam: disattivato
- Aggancia la fotocamera della morte a Killer: disattivato
- Opacità waypoint: 100%
- Opacità dell’icona di rigenerazione: 100%
- Opacità anello timer abilità: 100%
- Forza del profilo del giocatore: 100%
- Visualizzazione dei risultati: interfaccia utente
Queste impostazioni ti forniranno la giusta configurazione di cui hai bisogno per iniziare in Overwatch 2 e possono funzionare bene durante il gioco.
Tuttavia, con il tempo scoprirai che alcune cose possono essere migliorate in base alle preferenze personali. Una volta che te ne rendi conto, puoi modificare un po’ le impostazioni a tuo piacimento.
Come riparare lo strappo dello schermo
Lo screen tearing può essere una cosa molto fastidiosa nei videogiochi quando il tuo gioco esegue il rendering di più fotogrammi (o meno in caso di hardware debole) rispetto alla frequenza di aggiornamento del display. Per un gioco competitivo come Overwatch 2, è sempre bene avere un frame rate illimitato o molto alto, ma questo aumenta il tearing dello schermo.
Se sei infastidito dal tearing dello schermo in OW2, ci sono diversi modi per risolverlo, ognuno con i suoi vantaggi e svantaggi.
La soluzione più semplice e di base per correggere lo strappo dello schermo in OW2 è abilitare Vsync nelle impostazioni video. Ciò bloccherà l’FPS sulla frequenza di aggiornamento del display, ma introdurrà anche un certo ritardo di input che può essere frustrante.
Per aggirare questo ritardo di input, Nvidia Reflex può utilizzare una tecnologia proprietaria per migliorare la reattività, quindi abilitala sicuramente se usi Vsync.
Per i giocatori che hanno display piuttosto costosi con AMD FreeSync o Nvidia Gsync, è meglio mantenere i frame rate sbloccati e Vsync disabilitato. Successivamente, abilita Gsync o FreeSync nelle impostazioni dello schermo e le cose si semplificheranno.