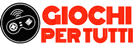Mount e Blade 2: Bannerlord è un emozionante gioco di ruolo d’azione con frustranti difficoltà tecniche che possono interrompere la tua conquista. Da arresti anomali, schermate nere e altri errori che possono rivelarsi piuttosto fastidiosi lasciandoti fissare il desktop anziché il campo di battaglia.
Questa guida ti aiuterà a risolvere alcuni problemi comuni riscontrati dai giocatori che causano l’arresto anomalo del gioco Mount e Blade 2: Bannerlord. Analizzeremo i problemi passo dopo passo e forniremo istruzioni chiare per risolverli.
1. L’istanza del dispositivo GPU è stata sospesa
Alcuni giocatori segnalano che il gioco si blocca nel menu, dando il seguente errore:
“d3d_device_context_- Mappa su rglGPU_device::lock_texture non riuscita!
L’istanza del dispositivo GPU è stata sospesa. Utilizzare GetDeviceRemovedReason per determinare l’azione appropriata.”
Per correggere questo errore, prova a evitare l’overclocking della GPU. Se stai giocando mentre la tua GPU è overclockata in fabbrica, ripristina le velocità di clock predefinite e l’errore dovrebbe essere corretto.
Ma se non hai overcloccato la tua GPU, è probabile che la tua GPU non gestirà molto bene il gioco. In tal caso, dovresti bloccare meglio i tuoi FPS per ridurre il carico sulla GPU. Vai alle impostazioni del gioco e regola il frame rate massimo in modo che il gioco non si blocchi più nel menu principale.
2. Mancato avvio del processo
Un altro crash in cui i giocatori si imbattono spesso mentre provano a lanciare Mount e Blade 2 Bannerlord è:
“Mancato avvio del processo per Mount e Blade Bannerlord.
L’accesso è negato. (0x5)”
Ecco come correggere questo errore:
Fare clic con il tasto destro su “Steam.exe” e selezionare Proprietà. Quindi fare clic sulla scheda Compatibilità e fare clic su “Esegui questo programma come amministratore”. Ripetere questa procedura per l’exe di Mount e Blade II Bannerlord e “Launcher.exe”. Una volta terminato, dovresti essere in grado di avviare il gioco senza alcun errore.
3. Impossibile inizializzare l’API Steam
Se ricevi l’errore API di Steam quando avvii il gioco, puoi semplicemente uscire da Steam e riavviare il gioco dal desktop oppure reinstallare Steam e Montatura e lama 2 ancora una volta la versione completa. Una volta reinstallato il gioco, devi effettuare le seguenti operazioni per evitare un arresto anomalo di Bannerlord:
- Verifica la cache e l’integrità del gioco
- Rimuovi tutte le mod e il vortice
- Installa CC Cleaner e pulisci
- Consenti Bannerlords 2 tramite Windows Firewall
- Esegui Steam.exe e Bannerlords 2.exe come amministratore
4. File “MSVCP140.dll” mancanti
Questo errore si verifica principalmente perché i ridistribuibili di Microsoft Visual C++ non sono aggiornati. Tutto quello che devi fare è scaricare i ridistribuibili di Visual C++ e installarli che aggiorneranno automaticamente il file.
5. Il gioco non si avvia
Se il tuo gioco si blocca all’avvio o non si avvia affatto, ecco alcuni passaggi che devi seguire per risolverlo:
Passaggio 1: Elimina i file di lingua
Apri Esplora file e vai alla cartella in cui è installato Mount & Blade 2. Per la maggior parte degli utenti, questo sarà nel file C:\Programmi (x86)\Steam\steamapps\common\Mount & Blade II Bannerlord\modules\sandbox\module_data\cartella Languages.
Elimina i file CN e CNS nella cartella delle lingue.
Passaggio 2: aggiorna le opzioni di avvio e verifica i file di gioco
- Apri Steam e vai alla tua Libreria.
- Trova Mount & Blade 2 Bannerlord e fai clic con il pulsante destro del mouse su di esso.
- Selezionare Proprietà e quindi fare clic sulla scheda Opzioni di avvio.
- Digita window nel campo delle opzioni di avvio.
- Fare clic sulla scheda File locali, quindi fare clic su Verifica integrità dei file di gioco.
Passaggio 3: configura le impostazioni di compatibilità
- Fare clic sul pulsante Sfoglia e accedere al file MountBladeII.exe.
- Fare clic con il tasto destro sul file e selezionare Proprietà.
- Fare clic sulla scheda Compatibilità.
- Assicurati che le seguenti opzioni siano selezionate:
- Esegui questo programma in modalità compatibilità
- Disattiva l’ottimizzazione a schermo intero
- Esegui questo programma come amministratore
- Fare clic su OK per salvare le modifiche.
Passaggio 4: aggiorna i driver della scheda grafica
Assicurati che i driver della scheda grafica siano aggiornati. Per gli utenti NVIDIA, aprire GeForce Experience e fare clic su I driver controllano gli aggiornamenti.
Per gli utenti AMD, scarica il software fornito con la scheda grafica e segui la stessa procedura.
Riavvia il computer una volta completato l’aggiornamento.
6. Crash delle mod
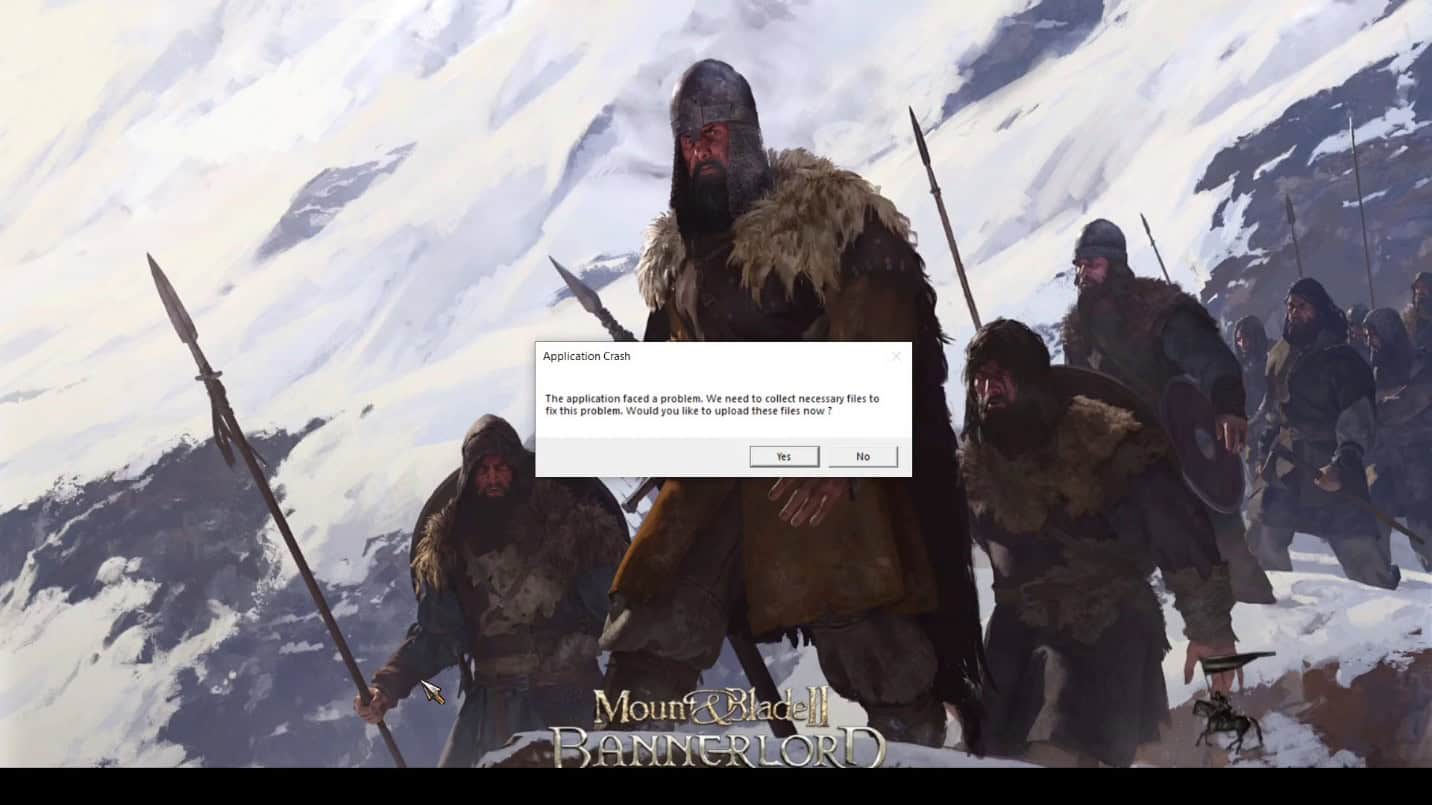
Se riscontri problemi nella selezione e nell’esecuzione della tua mod, ecco una soluzione rapida che puoi seguire:
La prima cosa che devi fare è disabilitare la funzionalità di sicurezza. Utilizzare i seguenti passaggi per questo:
- Fare clic con il tasto destro sulla Libreria di Steam e selezionare Proprietà.
- Nella scheda File locali, fare clic su Sfoglia file locali.
- Passa alla cartella Moduli, dove si trova la tua mod.
- Trova la tua mod (ad esempio, Developer Console) e aprila.
- Vai alla cartella bin, quindi windows_64_shipping_client.
- Individua la cartella dii e fai clic con il pulsante destro del mouse su di essa.
- Seleziona Proprietà e fai clic su Sblocca in basso.
- Fare clic su Applica e poi su OK.
Fatto ciò, è necessario riavviare la mod, tornare al menu della mod e selezionare per riprodurla.
7. Correzione degli arresti anomali del gioco
Se il tuo gioco continua a bloccarsi all’avvio o durante il gioco, utilizza le soluzioni fornite per garantire un’esperienza di gioco fluida. Ma prima di approfondire le soluzioni, assicurati che il tuo computer soddisfi i requisiti minimi di sistema per funzionare Monte e lama 2: Bannerlord e non provocarne il crash.
Una volta fatto ciò, passa direttamente alle correzioni fornite:
Correzione 1: aggiornamento del driver grafico
I driver grafici obsoleti possono causare Monte e lama 2: Bannerlord fare un incidente. Aggiorna il driver grafico alla versione più recente per risolvere il problema.
- Premi il tasto Windows + S per aprire la barra di ricerca.
- Digita “Gestione dispositivi” e fai clic sull’icona visualizzata.
- Fare clic sull’icona “Schede video”.
- Fai clic con il pulsante destro del mouse sulla scheda grafica dedicata che stai utilizzando per giocare.
- Seleziona “Aggiorna driver” e scegli “Cerca automaticamente il software del driver aggiornato” o “Cerca il software del driver nel mio computer”.
Correzione 2: verifica l’integrità dei file di gioco
File di gioco danneggiati o file di configurazione errati possono causare l’arresto anomalo del gioco. Utilizza il client Steam per verificare l’integrità dei file di gioco.
- Apri Steam e accedi alla tua libreria di giochi.
- Trova Mount & Blade 2: Bannerlord e fai clic con il pulsante destro del mouse su di esso.
- Seleziona “Proprietà” e scegli la scheda “File locali”.
- Fare clic su “Verifica integrità dei file di gioco”.
- Steam controllerà i file di gioco e scaricherà automaticamente eventuali file mancanti o danneggiati.
8. Correzione del ritardo della GPU NVIDIA
Passaggio 1: configura il pannello di controllo NVIDIA
- Fai clic con il pulsante destro del mouse sul desktop e seleziona Pannello di controllo NVIDIA.
- Nel pannello di controllo NVIDIA, fai clic su Gestisci impostazioni 3D.
- Fare clic su Impostazioni programma e quindi fare clic su Aggiungi.
- Seleziona il launcher Mount & Blade 2 Bannerlord o l’eseguibile dall’elenco dei programmi.
- Assicurati che CUDA – La modalità di elaborazione grafica sia impostata sulla tua GPU principale.
- Fare clic su Risparmio energia e impostarlo su Preferisci le massime prestazioni.
- Imposta l’opzione di filtro Texture su Prestazioni.
Passaggio 2: aggiorna i driver NVIDIA
- Apri l’applicazione GeForce Experience.
- Vai alla scheda Driver e scarica e installa la versione più recente del tuo driver.
Passaggio 3: disabilita l’overlay di gioco
- Apri l’applicazione GeForce Experience.
- Vai alle Impostazioni e vai alla scheda Generale.
- Disabilita l’opzione di sovrapposizione nel gioco.
9. Correzione dello schermo nero
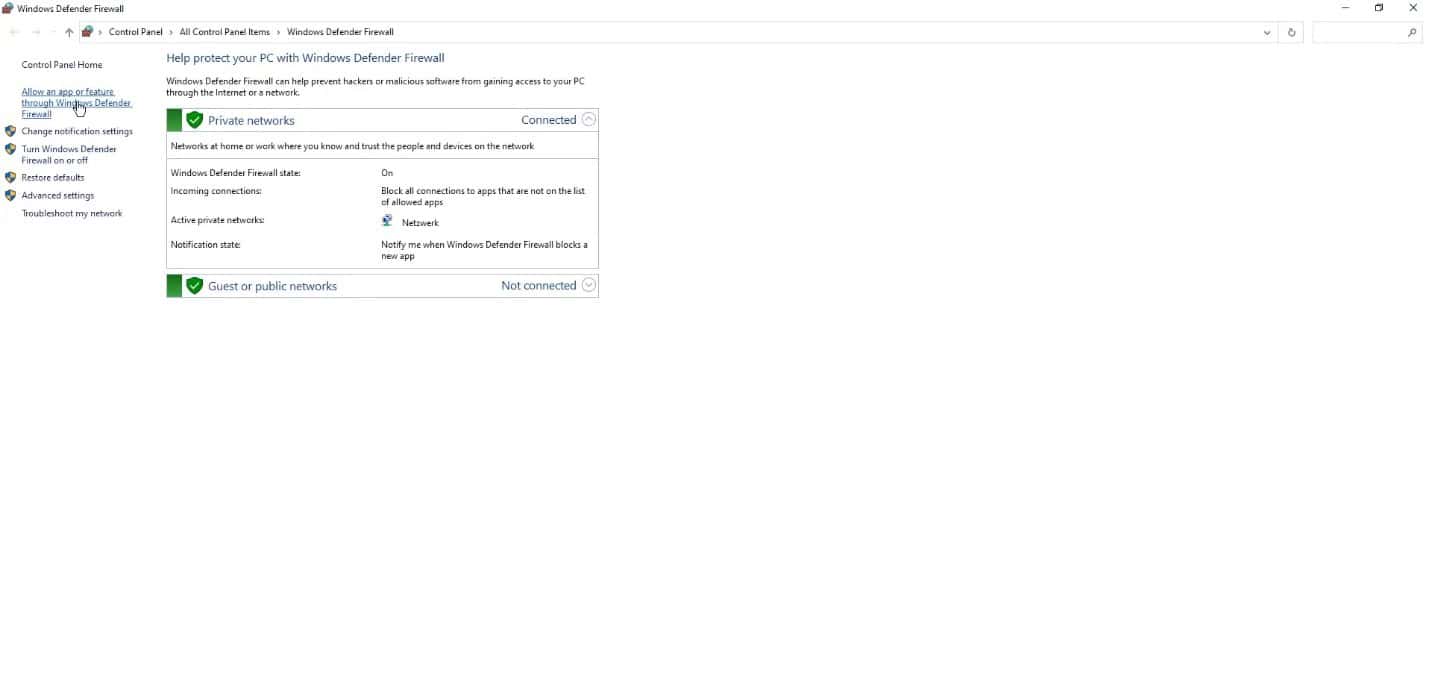
Se rimani bloccato su una schermata nera o bloccato sulla schermata di caricamento, puoi risolverlo consentendo Mount e Blade 2 tramite Windows Defender Firewall. Per fare ciò, devi seguire i passaggi indicati per risolvere questo arresto anomalo di Bannerlord:
- Passare all’angolo in basso a sinistra dello schermo e fare clic sul simbolo di Windows.
- Utilizza la funzione di ricerca di Windows per trovare Windows Defender Firewall.
- Fare clic su Windows Defender Firewall per aprirlo.
- Nell’angolo in alto a sinistra, fai clic sul secondo collegamento che dice Consenti un’app o una funzionalità tramite Windows Defender Firewall.
- Fare clic su Modifica impostazioni sul lato destro.
- Fai clic su Consenti un’altra app.
- Fai clic su Sfoglia e individua il file eseguibile di Mount e Blade 2 (potrebbe trovarsi in una directory diversa sul tuo PC, quindi dovrai cercarlo).
- Selezionare il file eseguibile e fare clic su Apri.
- Fare clic su Aggiungi per aggiungere l’app all’elenco consentito.
10. Nessuna correzione audio
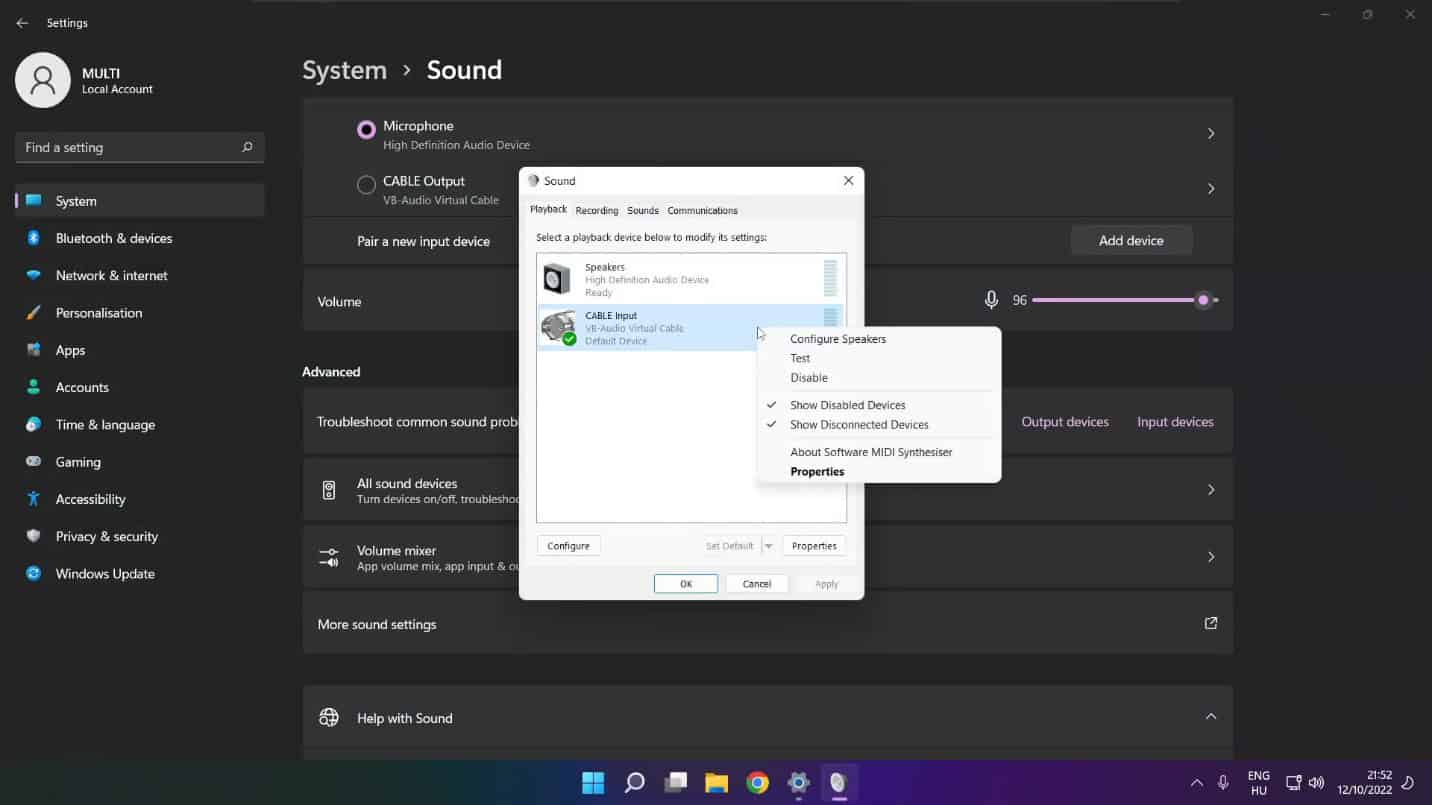
Se l’audio del gioco non funziona, segui i passaggi indicati per risolverlo:
Passo 1:
- Fai clic sull’icona Audio e vai su Gestisci dispositivi audio.
- Seleziona o utilizza il tuo dispositivo audio preferito.
- Riavvia il PC e gioca.
- Se il problema persiste, vai al passaggio successivo.
Passo 2:
- Fai clic sull’icona Audio e vai su Gestisci dispositivi audio.
- Fare clic su Altre impostazioni volume.
- Seleziona il tuo dispositivo audio preferito e controlla i livelli del volume.
- Scorri verso il basso e fai clic su Altre impostazioni audio.
- Disabilita tutti i dispositivi audio inutilizzati.
- Fai clic con il pulsante destro del mouse sul tuo dispositivo audio preferito e seleziona Configura altoparlanti.
- Completa la configurazione e fai clic su Proprietà.
- Seleziona la casella per disabilitare tutti i miglioramenti e applicare le modifiche.
- Fai clic su Avanzate e prova a impostare la qualità su CD e DVD.
- Chiudi la finestra e riavvia il PC.
- Se il problema persiste, vai al passaggio successivo.
Passaggio 3:
- Fare clic sulla barra di ricerca e digitare “Gestione dispositivi”.
- Apri Gestione dispositivi.
- Fare clic su Controller audio, video e giochi.
- Fai clic con il pulsante destro del mouse sul tuo dispositivo audio preferito e seleziona Aggiorna driver.
- Fare clic su “Cerca i driver nel mio computer” e poi su “Scegli da un elenco di driver disponibili sul mio computer”.
- Seleziona il tuo dispositivo audio preferito e fai clic su Avanti.
- Fare clic su Sì per confermare e chiudere la finestra.
- Riavvia il PC.
- Se il problema persiste, vai al passaggio finale.