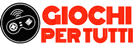Giocare a Oculus Quest sul tuo PC in modalità wireless è una possibilità, anche se richiede software di terze parti. Sfortunatamente, giocare con il Wi-Fi con Oculus Quest su PC non è facile come fare clic su alcune opzioni nel menu delle impostazioni. Lo streaming di giochi su Oculus Quest dal tuo PC non è ufficialmente supportato, quindi dovrai fare affidamento su soluzioni di terze parti per realizzarlo.
Lo streaming di giochi per PC su Oculus Quest funziona sorprendentemente bene e vale sicuramente la pena esaminare se vuoi finalmente eliminare la tua esperienza VR da qualsiasi cavo. Il tracciamento al rovescio di Quest e la possibilità di giocare a giochi per PC VR in modalità wireless elimina alcuni degli aspetti più coinvolgenti di altre cuffie.
Di cosa ho bisogno per giocare ai giochi per PC su Oculus Quest in modalità wireless?
Avrai bisogno di alcune cose prima di poter configurare Oculus Quest per giocare ai giochi per PC in modalità wireless. La maggior parte di questi prerequisiti giacciono già a casa tua, quindi non ci sono molte spese generali per la maggior parte degli utenti a preparare la loro ricerca per lo streaming wireless.
Oculus Quest
È un gioco da ragazzi; avrai bisogno di una Oculus Quest, ma se non ne hai ancora preso uno, puoi fare clic sul link in basso per prenderne uno. Nota che ci sono due modelli di Quest che puoi prendere. Entrambi questi auricolari sono uguali ad eccezione della quantità di memoria interna. Uno ha 64 GB di spazio e l'altro ha 128 GB.
Entrambi i modelli di Quest funzionano ugualmente bene per i giochi in streaming wireless da PC. Non devi preoccuparti di quanta memoria interna ha l'auricolare perché i giochi sono installati sul disco rigido del tuo PC e non occuperanno spazio sulla tua missione. Tuttavia, se prevedi di utilizzare Quest come auricolare autonomo, ti consigliamo di utilizzare il modello da 128 GB in modo da poter installare più giochi.
Router Wi-Fi wireless o adattatore Wi-Fi
Per connettere Quest al PC in modalità wireless, dovrai utilizzare il Wi-Fi. Lo streaming di gioco occupa un po 'di larghezza di banda e ti consigliamo di utilizzare un router o un adattatore Wireless-AC per ottenere la migliore esperienza possibile.
Puoi connettere in modalità wireless il tuo PC e Oculus Quest semplicemente collegando Quest al tuo router Wi-Fi. Finché il tuo PC è anche collegato al router tramite Ethernet, sei a posto. Se si verificano problemi di connettività o non si dispone di un router Wi-Fi disponibile, è possibile connettere Quest direttamente al PC se si utilizza un adattatore Wi-Fi. Un adattatore PCI-E è il migliore, ma puoi anche usare un dongle Wi-Fi USB 3.0.
Quando si sceglie un router o un adattatore Wi-Fi da utilizzare con Quest, è meglio ottenere un prodotto di qualità con una buona gamma. Ottenere un framerate costante nei giochi richiede di mantenere una connessione stabile tra Quest e il PC. Quindi, vorrai avere un router o un adattatore con antenne adatte.
Di seguito sono riportati alcuni consigli per router e adattatori Wi-Fi da utilizzare con Quest, ma praticamente qualsiasi prodotto Wireless-AC funzionerà.
Cavo USB-C

Prima di poterti connettere al tuo PC con Quest tramite Wi-Fi, dovrai caricare di sideload alcuni software (maggiori informazioni di seguito). Per fare ciò, dovrai collegare Quest al tuo PC tramite un cavo USB-C.
È possibile utilizzare un cavo da USB-C a USB-A o da USB-C a USB-C per collegare Quest al PC. Non deve essere necessariamente un cavo classificato per Oculus Link; deve solo essere in grado di trasferire i dati. Tuttavia, se devi prendere un cavo USB-C, potresti voler andare avanti e afferrarne uno che funziona con Oculus Link solo per mantenere aperte le tue opzioni.
Di seguito sono riportati alcuni consigli sui cavi a basso prezzo che ti consentono di trasferire le app e lavorare anche con Oculus Link.
Come posso configurare Oculus Quest per lo streaming di giochi per PC in modalità wireless?
Una volta che hai tutti gli elementi indispensabili, sei pronto per configurare Quest per i giochi wireless su PC. C'è una piccola tassa per il software per renderlo possibile, ma a parte questo, il processo è gratuito.
- Assicurati che l'app Oculus sia installata sul tuo telefono e PC e creare un account sviluppatore.
- La prima cosa che devi fare è assicurarti che l'app Oculus sia installata sul tuo PC e telefono.
- Se non l'hai ancora fatto, crea un account e accedi con entrambe le app.
- Una volta che il tuo account è pronto, porta la Quest attraverso la configurazione iniziale tramite l'app del telefono fino a raggiungere il menu principale.
- Ora vai al portale per sviluppatori Oculus e registra il tuo account come sviluppatore. Non importa ciò che inserisci come nome della tua azienda fintanto che non è stato utilizzato in precedenza.
- Dopo aver registrato il tuo account come sviluppatore, procedi come segue:
- Passare alla scheda delle impostazioni nell'app del telefono Oculus.
- Assicurati che Oculus Quest sia collegato (dovrebbe avere un puntino verde sotto il suo nome).
- Tocca la freccia accanto alla tua missione, quindi tocca "Altre impostazioni".
- Premi "Modalità sviluppatore" e attiva / disattiva l'interruttore.
- Riavvia Oculus Quest tenendo premuto il pulsante di accensione e selezionando "Riavvia".
Quando la tua missione si riavvia, sarà in modalità sviluppatore. Non noterai nulla di diverso nel menu, ma ora sei pronto per il passaggio successivo.
Installa SideQuest sul tuo PC
Ora puoi ADB inviare .apks a Quest per installare il software necessario, ma ciò è inutilmente complicato. Invece, installeremo un programma chiamato SideQuest, che esiste come marketplace non ufficiale per Quest.
Scarica SideQuest (collegamento) e installarlo. Successivamente, apri il programma e collega Quest al PC con un cavo USB-C. Ora dovrai controllare Quest e consentire il debug USB. Ti consiglio di selezionare "Consenti sempre da questo computer", in modo da non dover approvare la richiesta ogni volta che colleghi Quest al PC.
Acquista Virtual Desktop da Oculus Store
Utilizzeremo Virtual Desktop per trasmettere in streaming giochi VR dal tuo PC a Quest. Dovrai acquistare il Versione Oculus Store di Virtual Desktop per $ 19,99. Tuttavia, non installare questa versione. Dobbiamo eseguire il sideload di una versione particolare del programma affinché funzioni correttamente.
La versione sideloaded controlla le licenze di Oculus Store per assicurarsi di aver acquistato Virtual Desktop. Quindi, devi possederlo su quel servizio anche se lo stai scaricando da qualche altra parte.
Sideload Virtual Desktop tramite SideQuest
Con Oculus Quest collegato al PC tramite USB, cerca Virtual Desktop su SideQuest e installalo. Il processo non dovrebbe richiedere troppo tempo e, successivamente, l'app desktop virtuale sarà disponibile su Quest.
Scarica lo streamer di Virtual Desktop per PC
L'ultimo componente di questo processo è il App streamer PC Virtual Desktop. Questo programma è facile da configurare. Basta scaricarlo e installarlo. Una volta avviato, le impostazioni predefinite dovrebbero funzionare correttamente. Inserisci il tuo nome utente Oculus nello spazio vuoto fornito e sei a posto.
Connettiti al tuo PC tramite Virtual Desktop
Ora puoi disconnettere Quest da USB. Ora, indossa Oculus Quest e connettiti al tuo PC. Avvia Virtual Desktop e dovrebbe trovare automaticamente il tuo computer. Quando vedi il desktop, premi il pulsante del menu sul controller sinistro e vedrai le schede per i giochi VR installati sul tuo computer.
Con Virtual Desktop, puoi giocare ai giochi Oculus Rift da Oculus Store e SteamVR su Steam. Quando selezioni un titolo da giocare, si avvierà in 3D e giocherà proprio come un gioco Quest nativo.