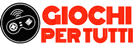Modificare le impostazioni di un gioco per creare il perfetto equilibrio tra grafica e FPS è una forma d’arte, ma ci vuole molto tempo e impegno per perfezionarlo. Supponiamo che tu stia cercando di modificare le impostazioni di Naraka: Bladepoint per ottenere l’FPS più alto senza sacrificare troppo la qualità visiva. Questa guida ti aiuterà a definire le migliori impostazioni per l’FPS in Naraka: Bladepoint.
Prima di esaminare le migliori impostazioni per FPS in Naraka: Bladepoint, è importante rivedere i requisiti di sistema minimi e consigliati per vedere come si comporta il tuo PC.
Se il tuo PC non soddisfa nemmeno i requisiti minimi, non c’è molto che puoi fare per ottenere un’esperienza giocabile con il gioco. Se il tuo PC soddisfa i requisiti di sistema, utilizza le seguenti impostazioni per sfruttare al massimo gli FPS di Naraka: Bladepoint, ma se riscontri ancora ritardi, rallentamenti, arresti anomali, ecc., il problema potrebbe non risiedere nelle impostazioni.
Impostazioni medie
- API grafica: DirectX 11
- Scala di rendering: 100%
- Modalità di visualizzazione: schermo intero
- Risoluzione: risoluzione nativa del monitor
- Framerate massimo: monitora la frequenza di aggiornamento
- Filtro: predefinito
- HDR: disattivato
- Sincronizzazione verticale: disattivata
- Algoritmo di antialiasing: disattivato
- Sfocatura movimento: disattivata
- DLSS NVIDIA: disattivato
- Miglioramento della grafica NVIDIA: disattivato
- Nvidia Reflex: attivato + potenziato
- In evidenza: disattivato
Impostazioni grafiche
- Precisione di modellazione: media
- Tassellazione: alta
- Effetti: bassi
- Texture: alte
- Ombre: minime
- Illuminazione volumetrica: bassa
- Nuvole volumetriche: disattivate
- Occlusione ambientale: disattivata
- Riflessi dello spazio sullo schermo: disattivati
- Anti-aliasing: basso
- Post-elaborazione: minima
- Medio leggero
Queste sono, nel complesso, le migliori impostazioni per un ottimo equilibrio tra FPS e grafica. Ora, per aiutarti a modificare le impostazioni per adattarle alle specifiche del tuo PC, parliamo di cosa fanno le impostazioni più importanti e del loro impatto sulla grafica e sulle prestazioni di Naraka: Bladepoint.
Impostazioni audio
- Volume della chat vocale: 75
- Volume voce fazione: 50
- Volume del microfono: 75
- Tutta la musica di sottofondo: 55
- Musica di sottofondo del menu: 15
- Musica di sottofondo preparatoria: 50
- Musica di sottofondo di combattimento: 50
- Musica d’ambiente ambientale: 75
- Musica di sottofondo di combattimento dello scontro finale: 50
- TUTTI SGX: 75
- Interfacce: 75
- Scene: 55
- Volume vario: 55
- Carattere: 55
- Combattimento: 75
- Effetti sonori di Banebreath: 75
- IU: 55
- Tutte le voci: 75
- Discorso: 100
- Voce: 100
- Volume del filmato dello showdown: 75
- Volume video: 75
- Volume dello strumento: 75
Scala/Risoluzione rendering
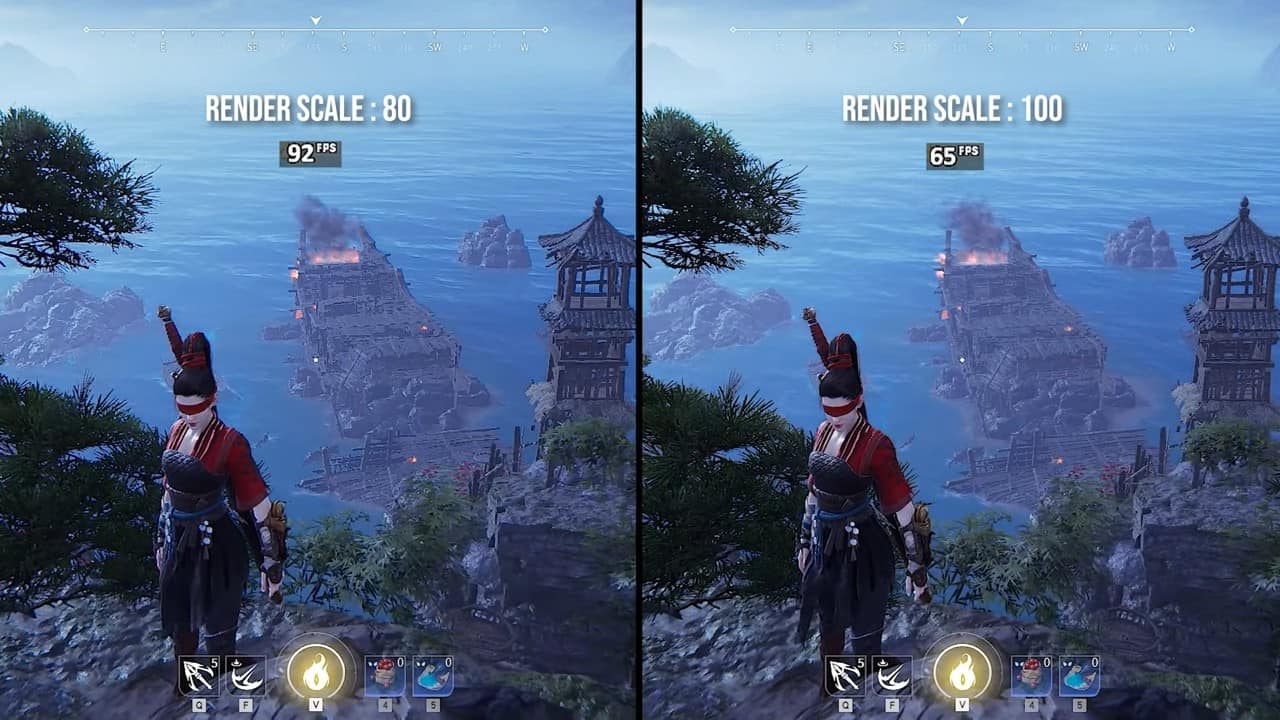
La scala di rendering ti consente di ridurre la risoluzione del gioco per aumentare le prestazioni. Aumenta significativamente le prestazioni ma ha un costo enorme per la grafica.
In un gioco come Naraka: Bladepoint, vedere i nemici da lontano è molto importante per il gameplay. Più abbassi la scala di rendering, più difficile sarà vedere i nemici distanti. Questo è il motivo per cui dovresti mantenere questa impostazione al 100%.
La risoluzione, invece, si spiega da sola. Abbassare troppo la risoluzione avrà lo stesso effetto, quindi è meglio mantenerla pari o vicina alla risoluzione nativa del monitor.
NVIDIA DLSS e Reflex
Se hai una scheda grafica RTX, dovresti usare DLSS senza pensarci due volte. Questa tecnologia ti consente di aumentare la risoluzione del tuo gioco, il che significa che puoi giocare a risoluzioni più basse senza sacrificare alcuna qualità visiva ma ottenere enormi aumenti delle prestazioni.
NVIDIA Reflex riduce la latenza del sistema, rendendo il tuo gioco molto più reattivo. Dovresti avere sempre questa impostazione attiva.
Vsync/Framerate massimo
Vsync abbina il framerate del tuo gioco alla frequenza di aggiornamento del tuo monitor, ma aumenta significativamente la latenza del gioco mentre lo fa.
sInvece di utilizzare Vsync per eseguire questo lavoro, puoi semplicemente impostare l’opzione framerate massimo sulla frequenza di aggiornamento del tuo monitor. Ti consigliamo di farlo, poiché mantenere il tuo FPS senza limiti può causare balbettii e blocchi.
Precisione della modellazione
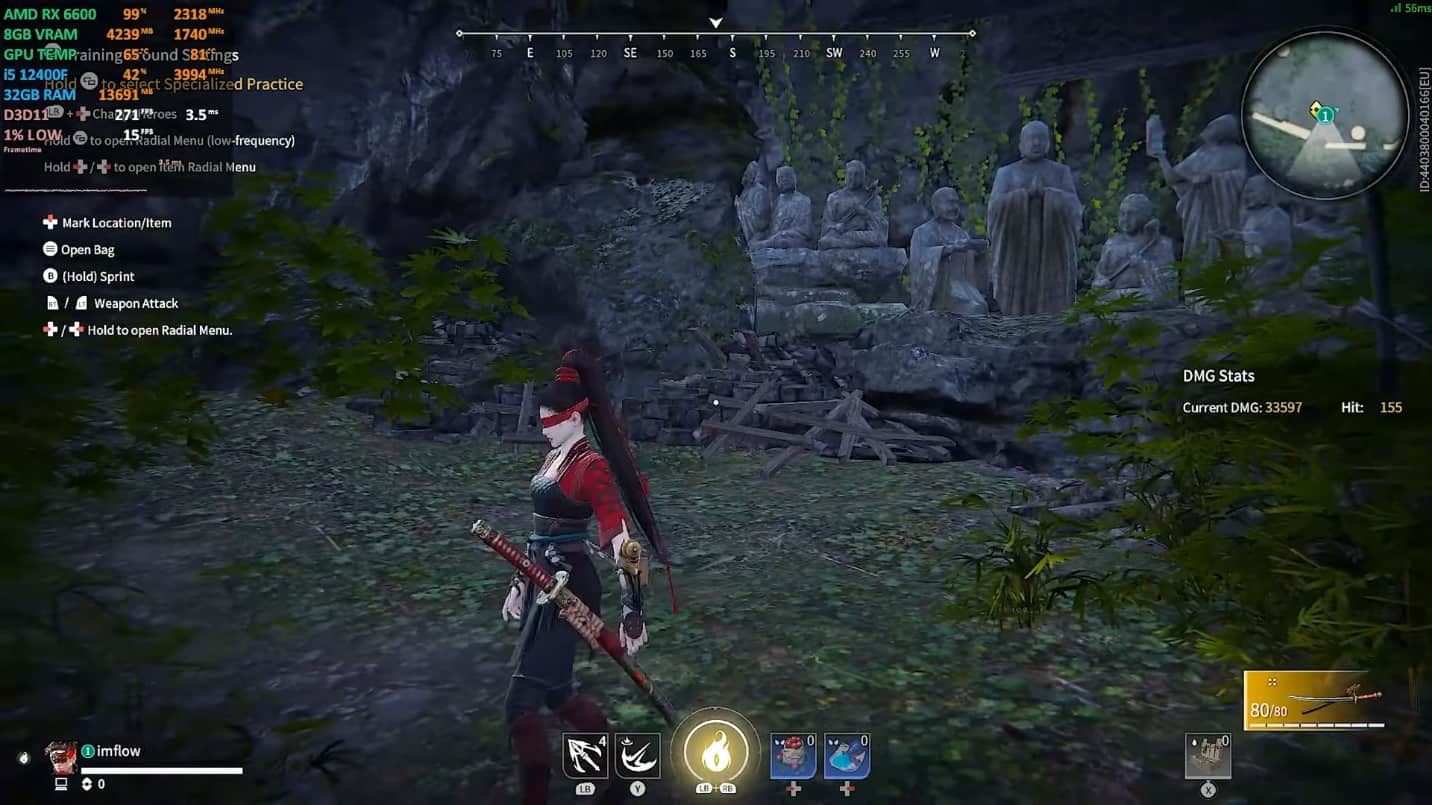
La precisione della modellazione governa fondamentalmente il realismo dei modelli di oggetti nel gioco. Più lo alzi, migliori saranno i modelli. Ma questo avrà un grande impatto sulle prestazioni.
L’aumento del realismo dei modelli non è nemmeno così significativo, quindi puoi mantenere questa impostazione bassa senza preoccuparti di rovinare la grafica.
Trame
L’aumento della qualità delle texture non sembra avere un grande impatto sugli FPS, quindi mantienilo alto o medio.
Ombre
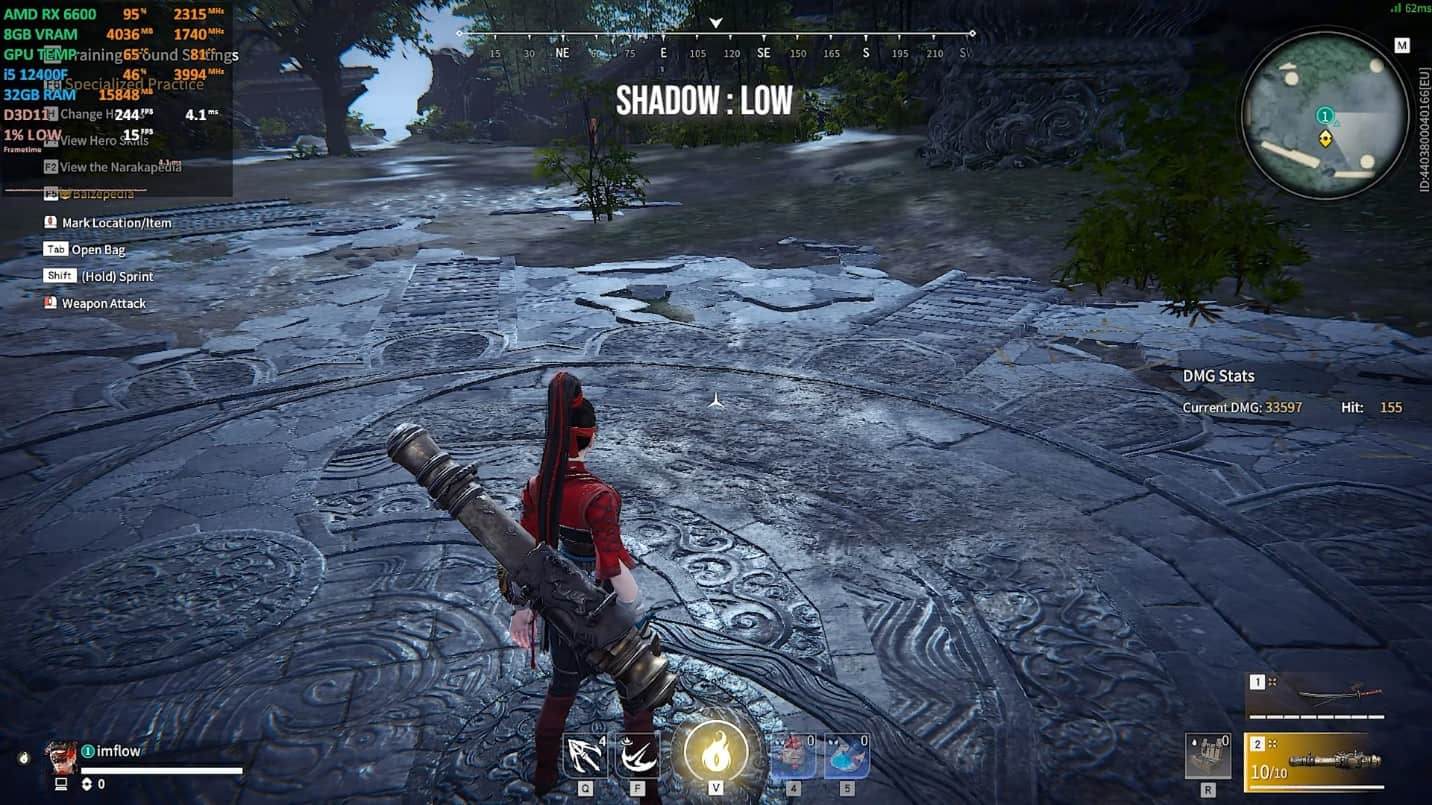
Le ombre in Naraka: Bladepoint sono ottimizzate molto bene, quindi aumentare la qualità delle ombre non diminuirà troppo il tuo FPS. Impostare le ombre su un livello basso le fa sembrare fastidiose e stridenti, quindi mantieni questa impostazione su Media o Alta.
Illuminazione volumetrica/Nuvole
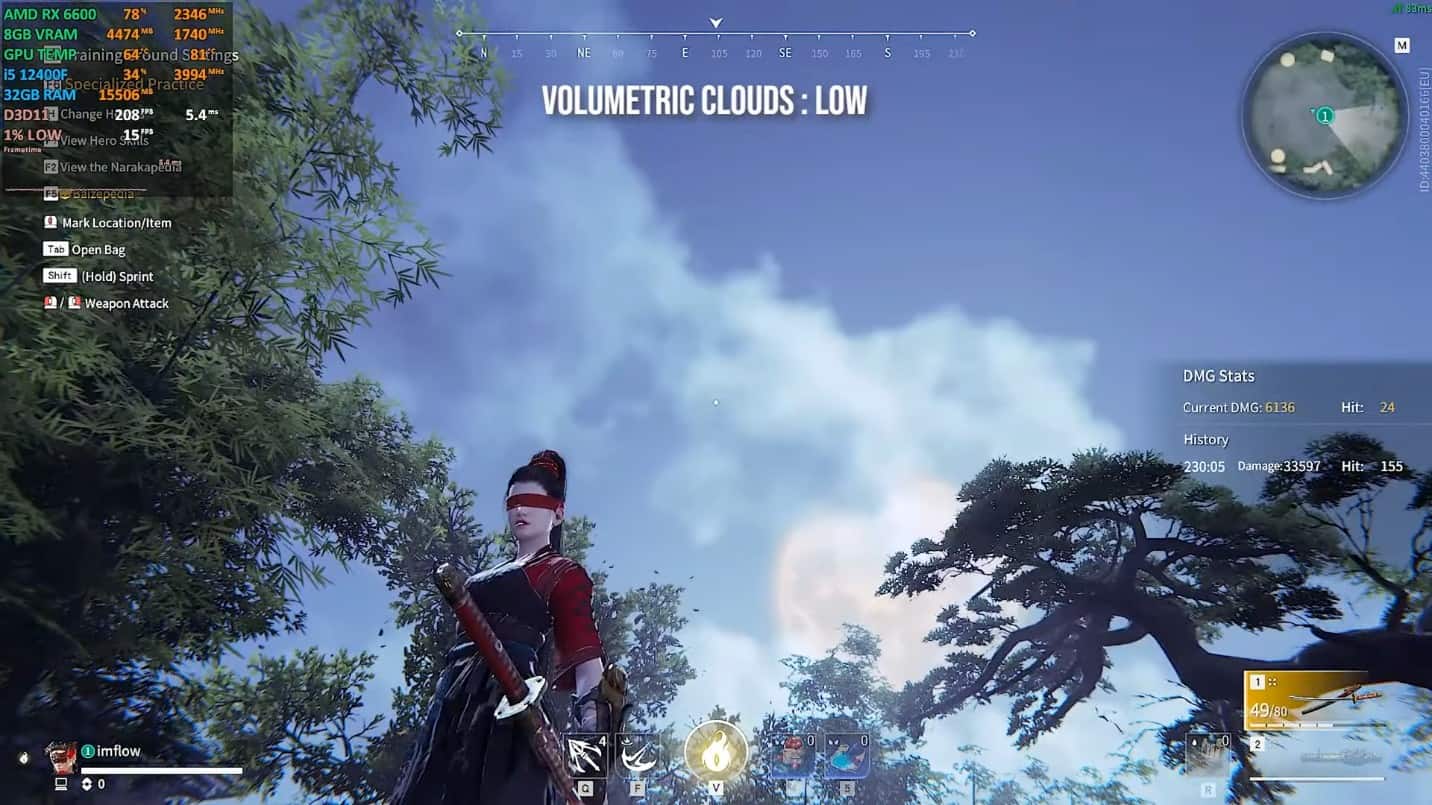
L’illuminazione volumetrica e le nuvole influiscono sulle prestazioni, ma non fanno una grande differenza a livello visivo. Vedrai la differenza nell’illuminazione e nelle nuvole solo se la cerchi davvero. Pertanto, dovresti mantenere l’illuminazione volumetrica e le nuvole basse.
Occlusione ambientale
L’occlusione ambientale avrà un impatto molto evidente sulla grafica del gioco, ma ha anche un impatto relativamente elevato sugli FPS. Se ti interessa solo l’FPS, impostalo su Basso. Ma se hai un posto nel tuo cuore per la grafica, impostalo su Medio.
Riflessioni sullo spazio sullo schermo
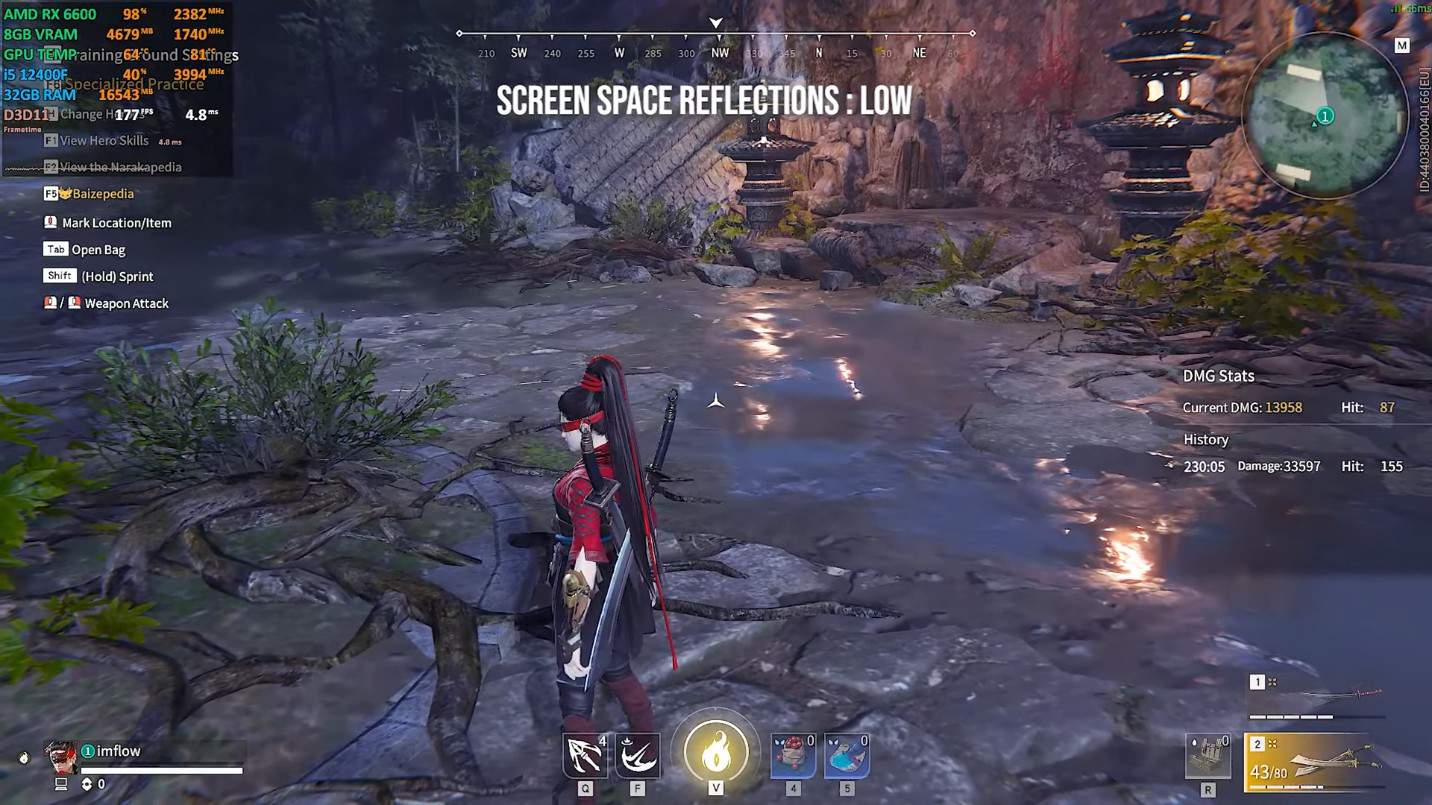
Screen Space Reflections è una delle impostazioni più importanti di questo elenco, poiché può ridurre la frequenza dei fotogrammi fino al 25% pur avendo solo un piccolo impatto sulla grafica. Ergo, assicurati sempre di mantenere questa impostazione bassa.
Anti aliasing
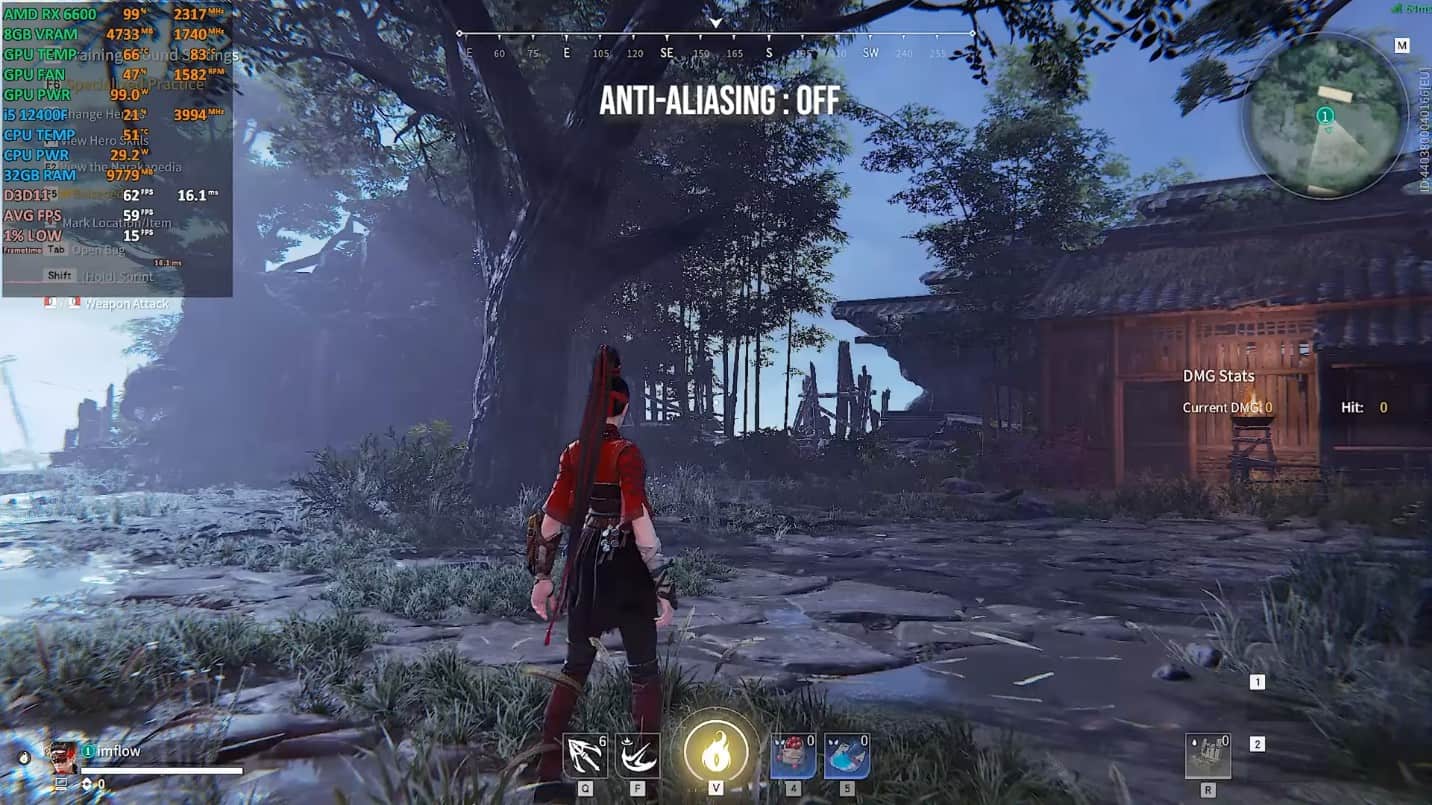
Tra tutte le impostazioni presenti in questo elenco, l’Anti-Aliasing ha il maggiore impatto sulle prestazioni. Può ridurre i tuoi FPS del 40% o più se passi da Basso anti-aliasing ad Alto. Mantenerlo basso causerà bordi frastagliati, ma è un prezzo da pagare per le prestazioni.
Post produzione
La post-elaborazione ha un impatto molto ridotto su grafica e prestazioni, quindi puoi mantenerla su Medio o Alto se lo desideri o lasciarla su Basso se hai bisogno di un po’ più di FPS.