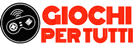Avere un FPS basso in un gioco può essere davvero frustrante a volte. Lo stesso vale per il gioco Disney’s Dreamlight Valley. Per risolvere i problemi di FPS nel gioco, ci sono alcuni metodi che puoi applicare per migliorare un po’ gli fps. Questa guida fornirà informazioni su come correggere e migliorare i cali di FPS e altri problemi relativi al framerate in Disney Dreamlight Valley.
Come risolvere FPS bassi in Disney Dreamlight Valley
Per cominciare, devi verificare se stai eseguendo Disney Dreamlight Valley con i requisiti minimi richiesti dal gioco.
Requisiti minimi
- Sistema operativo: Windows 10
- Processore: Intel Core i3-540 o AMD Phenom II X4 940
- Memoria: 6 GB di RAM
- Grafica: NVIDIA GeForce 9600 GT, 512 MB o AMD Radeon HD 6570, 1 GB
- DirectX: Versione 10
- Magazzinaggio: 10 GB di spazio disponibile
Il Requisiti consigliati per il gioco sono
- Sistema operativo: Windows 10
- Processore: Intel Core i5-4690 o AMD Ryzen 3 1300X
- Memoria: 6 GB di RAM
- Grafica: NVIDIA GeForce GTX 960, 4 GB o AMD Radeon R9 380, 4 GB
- DirectX: Versione 11
- Magazzinaggio: 10 GB di spazio disponibile
Verifica la priorità del processo
Per evitare problemi di priorità, eseguirai il gioco in modalità amministratore per eseguire il gioco con la priorità più alta disponibile.
- Basta fare clic con il pulsante destro del mouse sul file exe di Disney Dreamlight Valley
- Vai alle proprietà e fai clic sulla scheda compatibilità
- Spunta “Esegui questo programma come amministratore”
Chiudi le attività in background
L’esecuzione di alcune attività in background inutili può ridurre notevolmente il tuo FPS. Ciò potrebbe causare arresti anomali del gioco, ritardi all’interno del gioco o balbuzie nel gioco. Per evitarlo e migliorare gli FPS,
- Apri Task Manager premendo Ctrl + Maiusc + Esc
- Fare clic sulla scheda Processo e chiudere tutte le applicazioni non necessarie in esecuzione in background per correggere i cali di FPS.
Usa strumenti di ottimizzazione
Puoi anche usarne alcuni 3rd Software per feste che ottimizza il tuo PC e migliora i tuoi contatori Fps in Dreamlight Valley.
Per questo, puoi semplicemente utilizzare Razer Cortex che ottimizzerà le impostazioni del tuo PC in base alle sue preferenze ogni volta che avvii il gioco. Le impostazioni verranno ripristinate ogni volta che si spegne il gioco.
In alternativa, se sei su Windows 10/11 puoi anche utilizzare la modalità di gioco integrata per migliorare le prestazioni di Disney Dreamlight Valley. Per attivarlo, vai all’app Impostazioni, passa alla scheda Gioco e abilita la Modalità gioco.