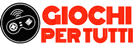Se ti piace usare il tuo PC su un televisore, potrebbero essersi verificati problemi con la connessione corretta del desktop al ricevitore AV. Certo, con alcuni ricevitori, puoi semplicemente collegarlo e riprodurlo, ma per alcuni di noi può essere difficile far funzionare un PC con il suono surround.
Come posso ottenere l’audio surround dal mio PC al mio ricevitore AV?
Quindi, se sei fortunato, puoi connettere il tuo PC al ricevitore AV e ottenere video audio completo e audio surround senza problemi. Tuttavia, a seconda del modello, potrebbero verificarsi problemi con la connessione di un computer.
Possiedo un ricevitore AV Denon AVR-S730H, che è un discreto modello di fascia media. Funziona bene con qualsiasi dispositivo tranne il mio PC. Per qualche motivo, se ho collegato il PC direttamente al ricevitore, ho problemi con lo sfarfallio o l’abbandono del video. Quindi, ho mantenuto il mio PC collegato alla mia TV, ma ARC non avrebbe prodotto altro che stereo dal computer. È una situazione in cui molti proprietari di PC potrebbero trovarsi in quanto i ricevitori AV non sono in genere progettati pensando ai PC.
Sono imbarazzato nel dire che mi ci sono voluti alcuni anni per trovare una soluzione senza compromessi. Ho provato switcher e splitter audio. Ho collegato il PC tramite l’uscita ottica (TOSLINK) e ho scoperto che non riuscivo ancora a impostare l’uscita del PC sopra lo stereo. La soluzione mi ha colpito come una tonnellata di mattoni. Se il tuo computer ha problemi video quando è collegato direttamente al tuo ricevitore AV, c’è una soluzione semplice che richiede poca configurazione: un monitor fantasma.
L’idea è quella di ottenere l’audio per il ricevitore AV e video per la TV in modo indipendente. Ciò significa che è possibile ottenere un’immagine solida e un suono surround senza interferire con l’altro. L’unico requisito per farlo è che la tua scheda video deve avere almeno due uscite HDMI, due uscite DisplayPort o una combinazione delle due. Un avvertimento sull’uso di DisplayPort è che probabilmente dovrai procurarti un adattatore da DisplayPort a HDMI (come questo) poiché la maggior parte dei ricevitori AV e dei televisori ha solo ingressi HDMI.

Una volta che hai due cavi HDMI che fuoriescono dal tuo computer, basta collegarne uno a un ingresso HDMI e l’altro a un ingresso sul ricevitore AV. Sintonizza la TV sull’ingresso a cui è collegato il PC e fai lo stesso con il ricevitore. Se ti confondi, puoi fare riferimento al terribile grafico sopra per una guida visiva.
Una volta che il PC è collegato sia alla TV che al ricevitore AV, procedi come segue:
- Fai clic destro sul desktop e fai clic su “Impostazioni schermo”.
- Scorri verso il basso fino all’intestazione che dice “Display multipli”.
- Fai clic sul menu a discesa sotto l’intestazione e seleziona “Duplica questi display”.
- Se il menu a discesa sopra non è disponibile, fai clic su “Rileva” e l’opzione dovrebbe apparire.
- Dopodiché, dovresti essere pronto per impostare il suono surround.
Per impostare il suono surround in Windows 10:
- Fai clic con il tasto destro sull’icona audio nella barra delle applicazioni e seleziona “Apri impostazioni audio”.
- In “Impostazioni correlate”, è necessario fare clic su “Pannello di controllo audio”.
- Nel pannello di controllo audio, assicurarsi che l’uscita al ricevitore AV sia impostata come dispositivo predefinito.
- Fai clic destro sull’uscita audio per il tuo ricevitore AV e seleziona “Configura altoparlanti”.
Nel menu Configura altoparlanti, dovresti vedere più opzioni per il suono surround. Scegli quello adatto alla tua configurazione e fai clic su “Avanti” per testare la configurazione. Successivamente, il suono surround sarà disponibile con qualsiasi sorgente che lo offra. Funziona con video, musica e giochi.
Una cosa da notare è che a volte se si passa a un altro ingresso sul ricevitore AV e si torna indietro, il PC dovrà eseguire un’altra stretta di mano HDMI per far sì che quell’uscita riappaia e funzioni. Per fare ciò, vai su Visualizza opzioni e fai clic su “Rileva” in Monitor multipli. Questo dovrebbe far apparire il backup.