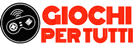Xbox Series X e Series S hanno semplificato il modo di acquisire schermate e video. I controller aggiornati dispongono di un nuovo pulsante Condividi, progettato per acquisire rapidamente immagini e brevi clip. L’intero processo è francamente un gioco da ragazzi, ma le cose sono cambiate rispetto alle precedenti console Microsoft. Ecco come acquisire screenshot e salvare clip video su Xbox Series X e S.
Come acquisire schermate su Xbox Series X | S

Microsoft ha semplificato l’acquisizione di schermate su Xbox Series X e S. Durante la riproduzione di un gioco, tutto ciò che devi fare è toccare una volta il pulsante Condividi sul controller. Se stai giocando con un controller Xbox One, premi il pulsante Guida, quindi premi il pulsante Y. Apparirà una notifica sullo schermo che ti informa che lo screenshot è stato salvato.
Questo processo è molto più semplice di quanto non fosse sulle precedenti console Xbox. Su Xbox One, gli utenti devono premere il pulsante Xbox e accedere al menu laterale. Da lì, possono accedere al menu Cattura e Condividi completamente separato. Non solo questo ha richiesto tempo prezioso, ma ha reso molto più difficile catturare un momento di gioco mentre il momento era ancora attivo.
Per fortuna, non è più così. Il pulsante Condividi dei controller Series X e S è stato progettato esplicitamente per facilitare l’acquisizione di immagini e video in modo semplice. Premilo una volta e il lavoro è fatto.
Una volta salvata l’immagine, è possibile visualizzarla o condividerla tramite il menu Cattura e condividi standard. Per arrivarci, premi il pulsante Xbox, seleziona l’opzione Cattura e condividi, quindi apri la scheda Acquisizioni recenti. Vai tranquillo.
Come acquisire video su Xbox Series X | S

Per acquisire video su Xbox Series X e S, è necessario tenere premuto il pulsante Condividi. In questo modo creerai una clip degli ultimi 30 secondi di gioco. Per iniziare la registrazione manuale, premi il pulsante Xbox, scorri fino alla scheda Condividi, quindi seleziona l’opzione per avviare la registrazione.
Come probabilmente ti aspetti, molte di queste opzioni di registrazione video possono essere modificate. La scheda Cattura e condividi ha specificamente una funzione per “Registra cosa è successo” con opzioni di durata comprese tra 15 secondi e due minuti.
La scheda Cattura e condividi ha anche un collegamento che può essere utilizzato per regolare le impostazioni di acquisizione, inclusa la durata predefinita del video acquisito in passato, la risoluzione complessiva e la posizione di acquisizione. La risoluzione della clip può essere regolata da 720p con SDR fino a 4K con HDR su Xbox Series X.
Probabilmente è meglio impostare l’impostazione di acquisizione precedente su un minuto per impostazione predefinita. Ciò aumenterà le possibilità di ottenere una buona registrazione quando accade qualcosa di eccitante. Per ora, sembra che sia possibile selezionare manualmente solo l’opzione di due minuti dal menu quando si avvia una registrazione.
Se sei preoccupato di occupare lo spazio di archiviazione limitato della tua console, puoi impostare le clip da salvare su unità esterne. Questo ha un ulteriore vantaggio in quanto sarai in grado di trasferirli più facilmente su un PC per scopi di modifica o condivisione.
Xbox Series X e S | Come condividere screenshot e video
Più che acquisire screenshot o clip, il pulsante Condividi è anche un modo rapido per condividere immagini e video. Dopo aver acquisito uno screenshot, tieni premuto il pulsante Xbox, quindi scegli l’opzione per caricare il tuo feed attività, Twitter o condividere tramite un messaggio. Puoi anche scegliere “Visualizza tutte le opzioni di condivisione” per condividerlo con un club o caricarlo sul tuo account OneDrive.
Il processo è praticamente identico per i video clip. Una volta salvata una registrazione, utilizza il menu “Condividi su” per inviarla dove preferisci.
Infine, se hai impostato il salvataggio di immagini e video su un disco rigido esterno, sarai in grado di collegare tale unità a un PC. Da lì puoi modificarlo come preferisci e condividerlo praticamente in qualsiasi luogo immaginabile.